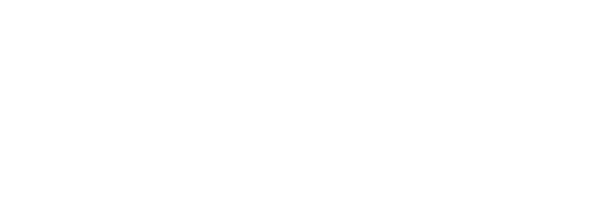ワコム Bamboo Slateレビュー
ワコムが販売している電子文具『Bamboo Slate』を手に入れました。簡単にBamboo Slateがどんなものかと説明すると、紙に書いたものがデータとしてスマホやタブレットに保存される電子文具です。いろいろと触ってみたので感想とか使い方について綴っていきます!
そもそもBamboo Slateって何?
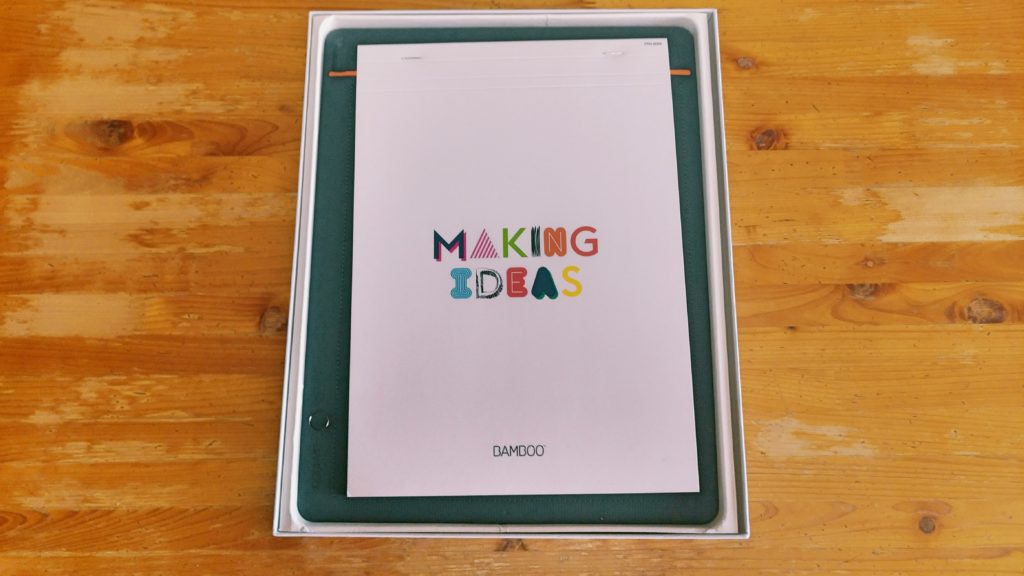
Bamboo Slateはワコムから発売されているスマートパッドです。今度は「スマートパッドって何よ?」って話になりますが、スマートパッドとは専用のボールペンでノートに記入することで、書いた内容がそのままデジタルデータ化できる電子文具のことです。
書いたものをスマホやタブレットに保存
Bamboo Slateの特徴は、紙に書いたものがそのままスマホやタブレットにデータとして保存されることです。
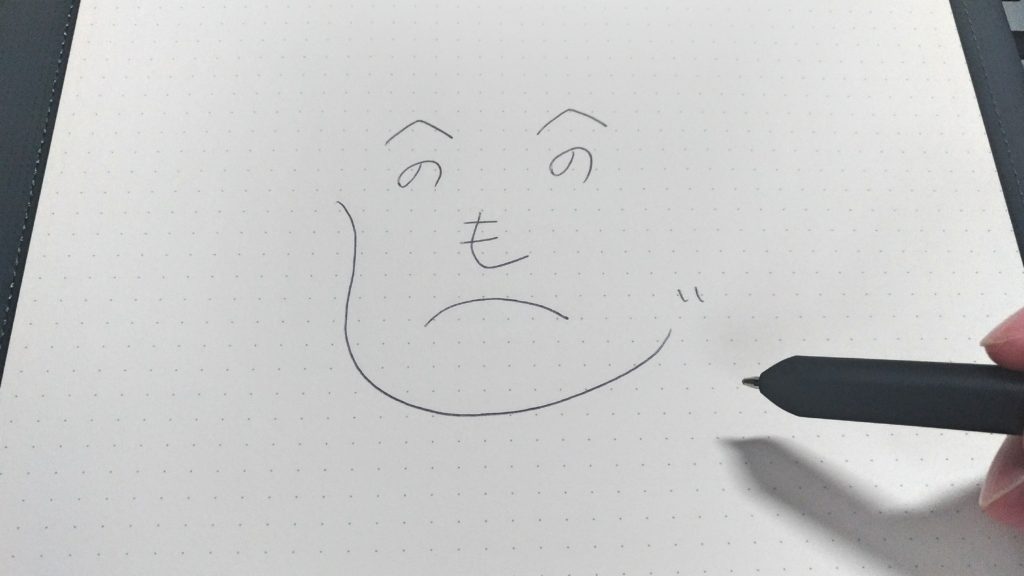
たとえばBamboo Slateに絵を描いてみると、
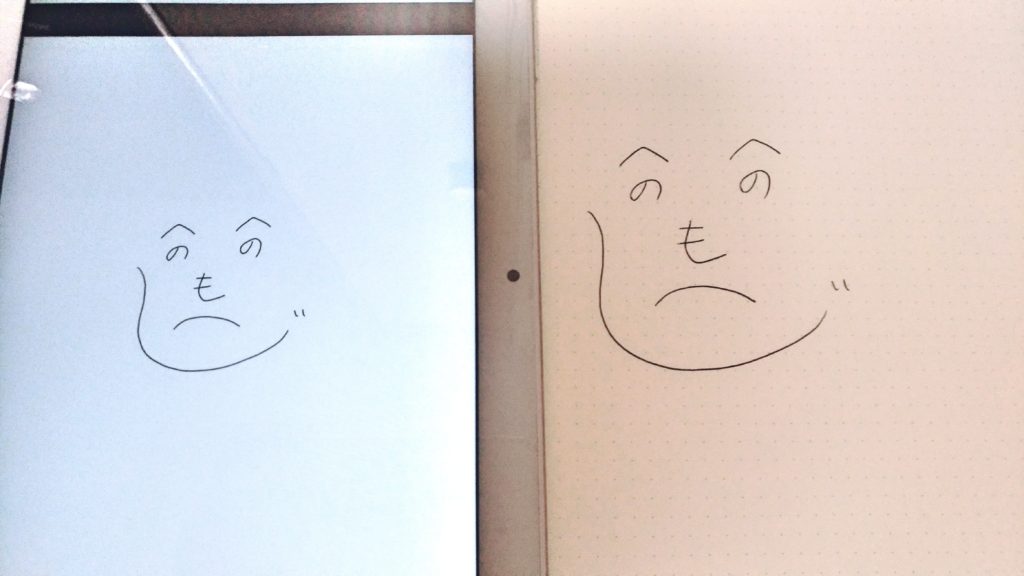
記入したものをスマホやタブレットに保存できます!
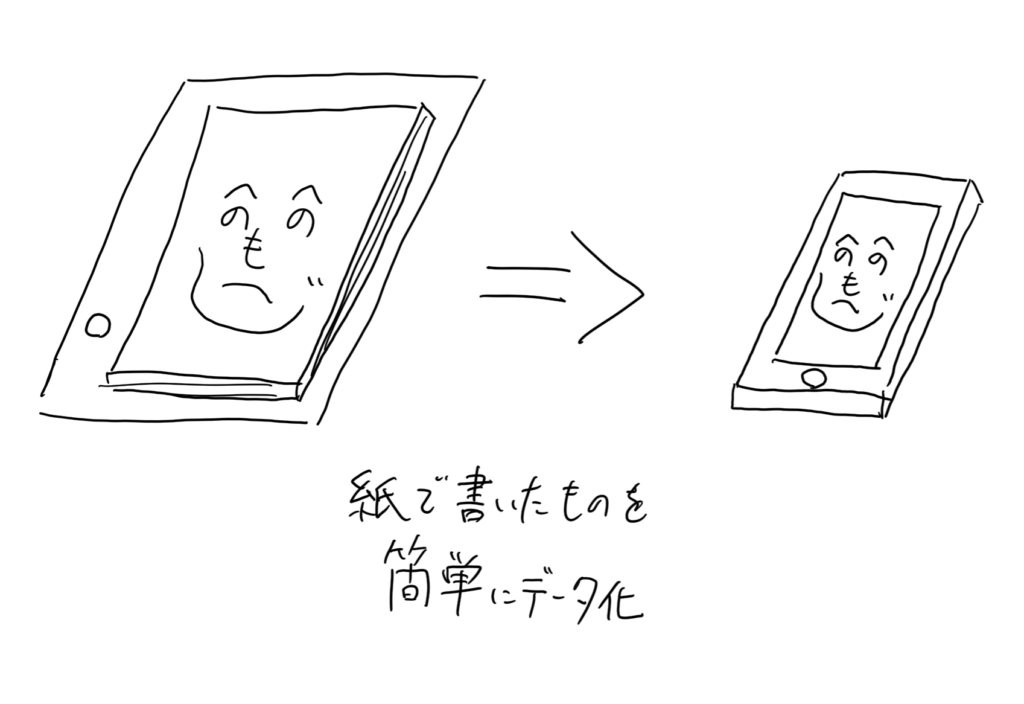
Bamboo Slateに記入した文字とかイラストは、スキャナーなしで簡単にデータ化できるのです!
手書きがデータ化される仕組みと感度について
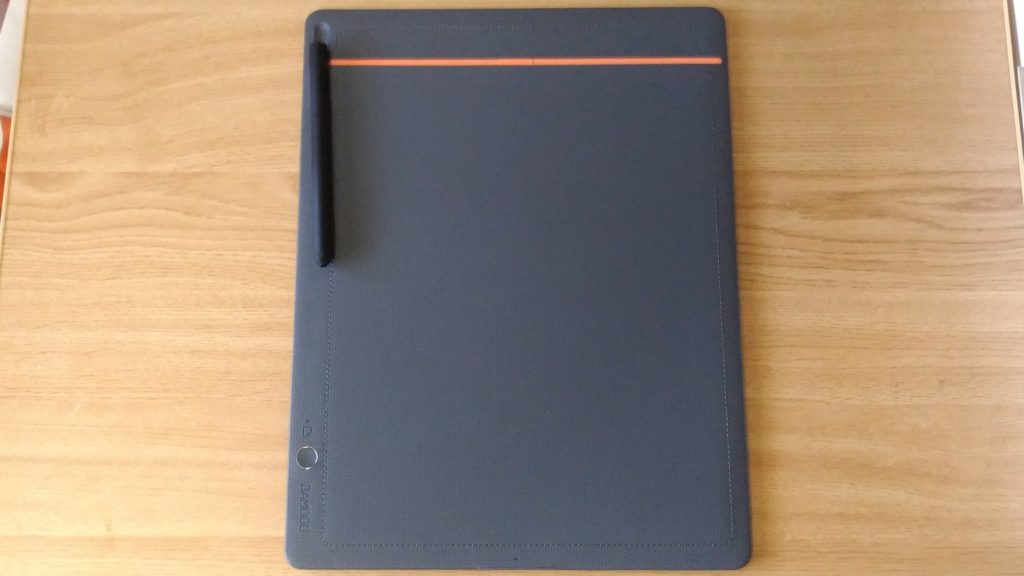
Bamboo Slateの本体はメモパッドではなく、この板(パッド)とボールペンです。付属のメモパッドには特殊な仕掛けなど無く、例えばロディアのメモパッドと組み合わせても書いた内容を普通にデータ化できてしまいます。
Bamboo Slateがどういう仕組で手書きをデータ化しているのかといえば、本体の板がBamboo Slate専用ボールペンに内蔵されているセンサーの位置情報を追って記録しているのです。
「センサーで追いかけて位置情報を記録しているらしいけど、どうせ結構ズレが出るんでしょ?」なんて思いながら何度も何度も書いてみたのですが、これが全然ズレません。ズレろーズレろーと念じながら書いてみても、自分が書いたものがそっくりそのままデータ化されてしまいます。というわけで板とボールペンは相当感度が良いですね!
書いたデータをスマホやタブレットに保存するためにはワコムが提供している『Wakom Inkspaceアプリ』が必要です。スマホ・タブレットとBamboo SlateをBluetoothで接続し同期することスマホやタブレットにデータが保存され、そのデータはWakom Inkspaceアプリから確認することができます。
[afbtn class=”raised main-bc strong”]Inkspaceの詳細はこちら [/afbtn]本体の操作はボタン一つで簡単
紙に書いたものをデータ化するというと、スキャナーを操作するように多少の手間がかかるのではと思うかもしれません。
しかしBamboo Slateはたった一つのボタン操作のみで紙に書いた内容を即データ化できます。
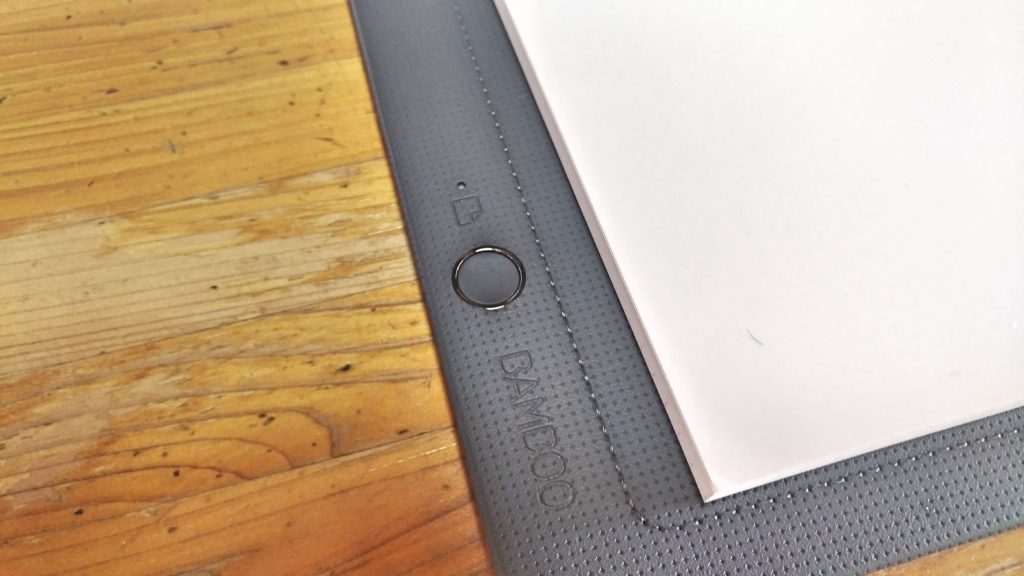
Bamboo Slateにはこの丸いボタン一つしかありません。
操作方法は単純にポチッと押すか長押しするの二通りで、これだけで電源のオンオフやスマホ・タブレットとの同期まで行えます。直感的に使えるので難しい操作説明など不要で、ボタン一つで簡単に操作できるのが魅力的ですね。
リアルタイムでデータ化も可能
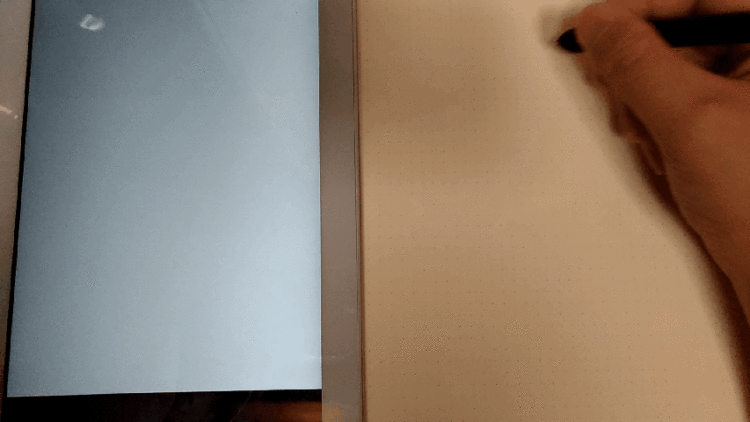
Bamboo Slateに書き込んだ内容をリアルタイムにタブレットに反映させることも可能。ズレなく綺麗に反映されますよ!
スマホやタブレットの画面を大きめのモニターに出力すれば、黒板やホワイトボードの代わりとして多数の人に書いたものを見せるために使えそうですね!
本体に保存できるページ数
Bamboo Slate本体にはストレージが内蔵されており、100ページ分保存しておくことができます。というわけで、気の向くままに自由にたくさん書いて文章や絵を溜めておくこともできます。
ちなみに純正のメモパッドの一冊あたりのページ数が40ページです。そのことを考えると100ページを超えることは結構難しいですね笑
Wacom Inskspaceアプリの機能について
上の方でもチラッと触れたのですが、Bamboo Slateを使うにはスマホやタブレットにWacom Inkspaceアプリのインストールが必要です。このWacom Inkspaceアプリ、もちろんBamboo Slateと同期する以外にも使えます。
画像の編集
一度データ化したものを編集したり追記したい場合、Wacom Inkspaceアプリ上で書き足すことができます。専用ボールペンで書いている途中で誤字したり書き忘れがあったとしても、Wacom Inkspaceアプリ内の編集機能で消したり書き足すことができます。
また範囲指定した範囲を切り抜いて移動させることもできます。急いでごちゃごちゃっと書いて後で見返すには不便なノートの取り方をしてしまっても、データ化してから文字とか絵の位置を調整できるのは意外と便利ですね!
他のアプリへ出力
Wacom Inkspaceアプリに保存されたデータを他のアプリへ出力できます。例えば定番のDropbox、Evernote、OneNoteといったクラウドへ出力したり、描いた絵を更に多機能なイラスト編集アプリに出力できます。
Wacom IDに登録することでより便利に
Wacom IDに登録することでInkspaceのクラウドサービスが受けられるようになります。Inkspaceのクラウドが使えるようになると、Bamboo Slateで作成したデータをInkspaceのクラウドに自動で同期できるようなります。
更にBamboo Slateで書いた手書き文字をデジタル文字に自動で変換してくれるInk to Text機能も使えます。手書きだと読みにくいかもしれないから打ち直し…という手間が省け、データをより共有しやすくなります。
Bamboo Slateの使い方について
手書きが簡単にデータ化できてしまうBamboo Slateですが、実際に使ってみて「こんな使い方ができるなー」といくつか思い浮かんだので、考えた使い方を紹介していきます。
アイデアの書き出し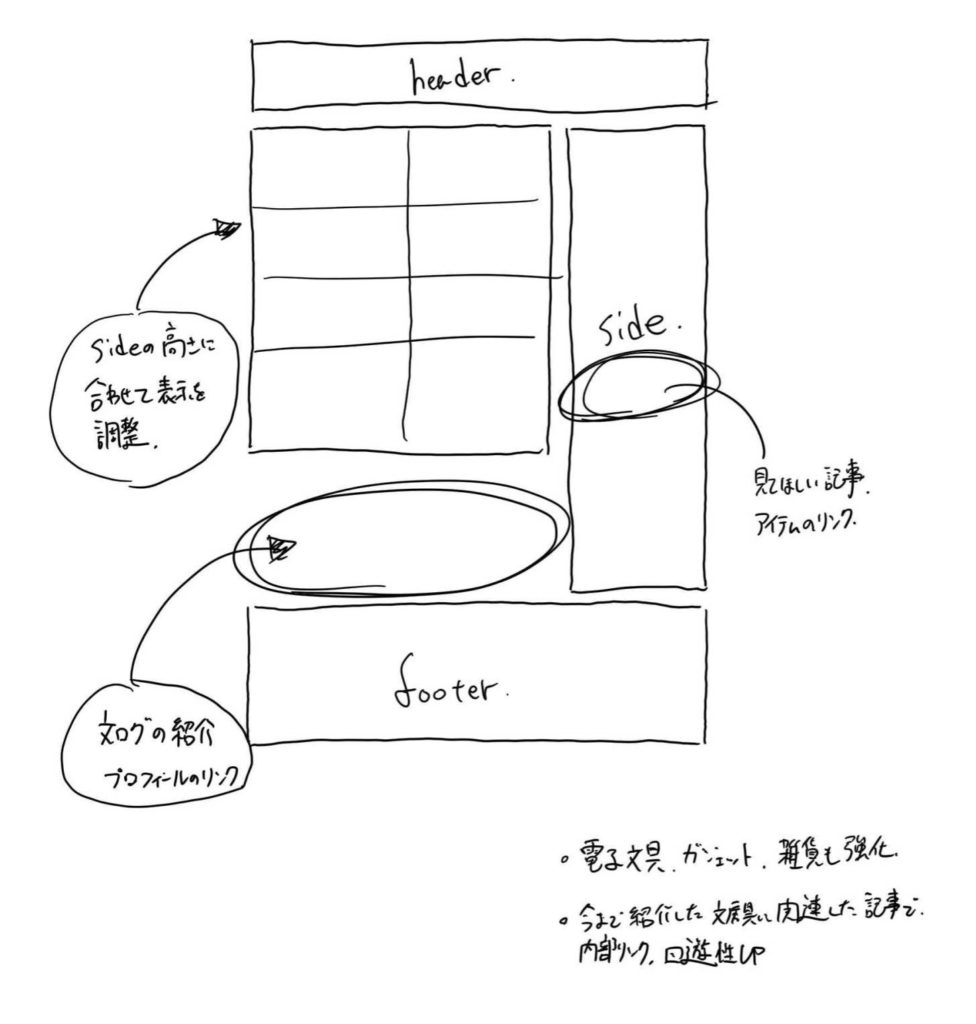
仕事をしているときもブログを書いているときも、アイデアを書き出していくのはPCよりも紙媒体の方がやりやすいんですよね。自分の好きなように自由に書き出せるのが手書き最大のメリットです。そして書いたデータを肌身離さず持ち歩くスマホに保存しておけばいつでも見返すことができます。
メモパッドの代わりに付箋を使って…
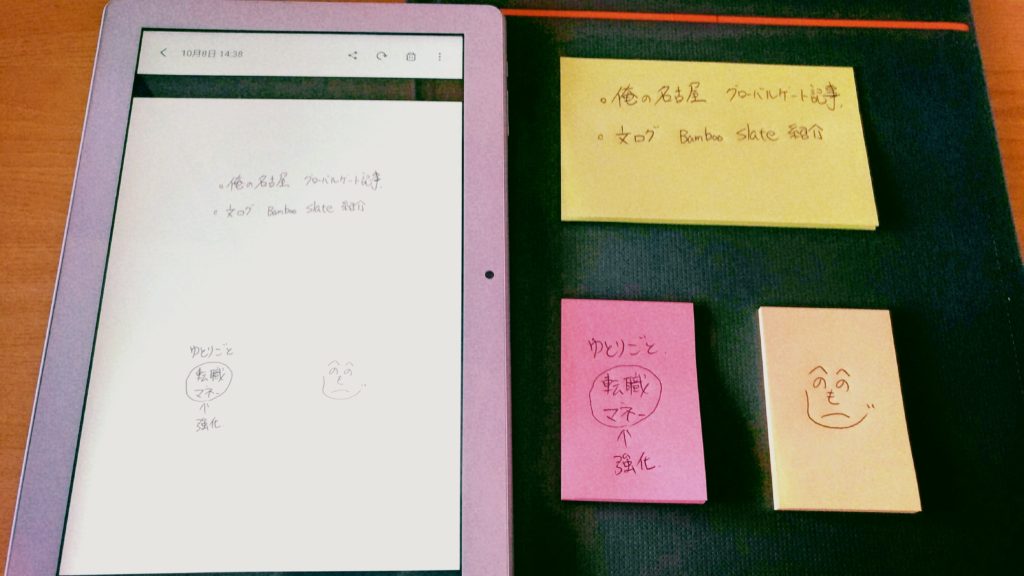
Bamboo Slateには純正のメモパッドがありますが、必ず純正メモパッドを使わなればならないといった決まり事もなく、ユーザーが好きなノートや紙を使うことができます。例えばメモパッドの代わりに色分けした付箋を貼ればTo Do リストっぽくなります。
先に下書きを描いてBamboo Slate専用ボールペンでなぞる
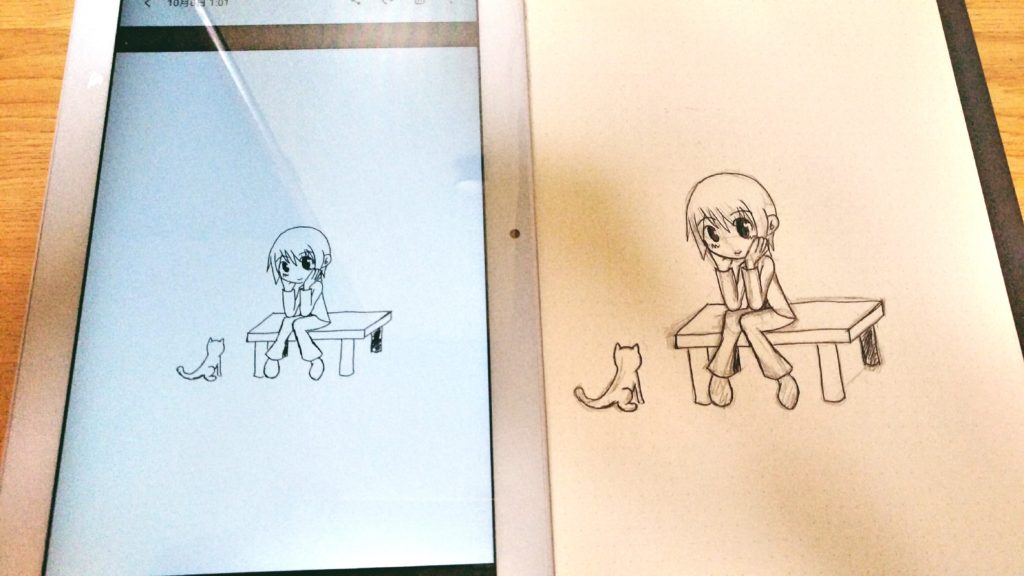
絵を描く際にシャーペンや鉛筆であたりを描いてから専用ボールペンでなぞることで、後で専用ボールペンでなぞった線しか残りません。これはボールペンでお絵かきするのが捗りそうですね!
議事録作成に
会議の議事録をBamboo Slateにまとめれば簡単にデータ化して送信できます。もし誤字とかあればInkscapeアプリで修正できますし、Ink to Textを利用すれば手書きを自動で活字化できるので「活字で寄越さんかい!」とゴネてくる相手のもササッと対応できますよ!
Bamboo Slateまとめ
使用感について
Bamboo Slateの良さを箇条書きにしていくと、
- 手書き最高!
- データ化したときにズレが生じない
- スキャナー不要で簡単にスマホやタブレットに保存、データ化
- クラウドにデータを保存しておけば共有も楽々
- いろんな使い方ができそう!
私はとりあえず何かを思いついたらペンと紙で書き出して見る人間なのですが、紙に書き出したことを簡単にデータ化してスマホやタブレットでどこでも見返すことができるというのは非常にありがたいですね。以前まとめたアイデアをふと見返したくなった際に、スマホですぐにその情報にアクセスできるのは素晴らしいですね!
また全然ズレが生じない技術は流石ワコムと言った感じでしたね。安心して普通のペンとノートのようにガシガシ書き込めます。
今回いくつか思いつきの使い方を提案してみましたが、性能の良さからして他にも様々な用途で使えそうな期待に溢れていました。
スペックについて
| Bamboo Slate large | Bamboo Slate small | |
| 本体サイズ | 330 × 254 × 7mm | 249 × 186 × 7mm |
| 本体重量 | 472g | 264g |
| 対応サイズ | A4 | A5 |
| ペンサイズ | 140 × 11mm | 140 × 11mm |
| ペン重量 | 17g | 17g |
| 充電時間 | 約2.5時間 | 約2.5時間 |
| バッテリー寿命 | 約8時間 | 約8時間 |
| 接続通信規格 | Bluetooth4.0 | Bluetooth4.0 |
| 対応OS | Android,iOS | Android,iOS |

Bamboo Slate専用ボールペンは、回したら芯が出てくるツイスト式のボールペンです。

丸いようで実は三角形に近い軸形状なので握り心地も良し!電子文具としての精度がいいだけでなく、ペンの書きやすさにもこだわりを感じました!
最後に
 団子
団子
今回紹介した用途以外にも色々な使い方ができそうなので、面白い使い方を編み出したら是非教えてくださーい!笑
今回紹介したBamboo Slateは、Amazonや楽天、Wacomのオンラインショップ【ワコムストア】にて購入できます!