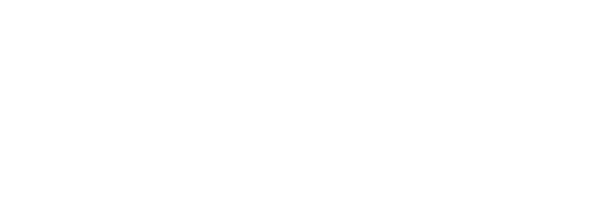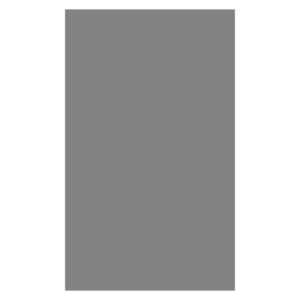ブロガーとしてイベントに参加するときのために個人の名刺を持っています。

これまでこのデザインの名刺を使ってきましたが、アイコンも色も変更前のものなので、そろそろ新しいものを作ろうかと思った次第。
「どうせ作るなら、おしゃれな名刺にしたいな」
そう思って今回は、おしゃれな名刺が簡単に作れる『whoo』というサービスを使って名刺を作ってみました。ブラウザ上で簡単にかっこいいデザインの名刺が作れましたよ!
whooとは
おしゃれなデザインが豊富な、ブラウザ上で完結する名刺作成サービス
whooはブラウザ上で完結する名刺作成サービス。おしゃれで個性的なデザインのテンプレートが豊富なのが特徴的です。
他にもブラウザ上で文字を入力すればできあがる名刺作成サービスはありますが、ビジネス用で如何にも「サラリーマンの名刺だ!」って感じのテンプレートしかなく正直印象に残らないものばかりでした。
whooの名刺テンプレートはデザイナーが作成したかっこいいものばかり。他の名刺作成サービスと比べると金額的には高くなるのですが、簡単におしゃれな名刺が作れるところが素晴らしいのです!
スマホでも作成可能
そしてwhooはスマホからも名刺を作成可能。スマホのブラウザ(SafariやChromeなど)でwhooのサイトへ行き、テンプレートを選択して文字や画像を入力するだけで作ることができます。だから専用のアプリをダウンロードする必要もありません。
会員登録しておけば作成途中でも保存ができますので、移動時間や隙間の時間を使って手軽に作れます。
名刺作成サービスもいろいろありますが、スマホから入力して情報やイメージを確認しながら名刺を作れるのはwhooの強みでしょう。
whooで実際に作ってみた名刺がこちら
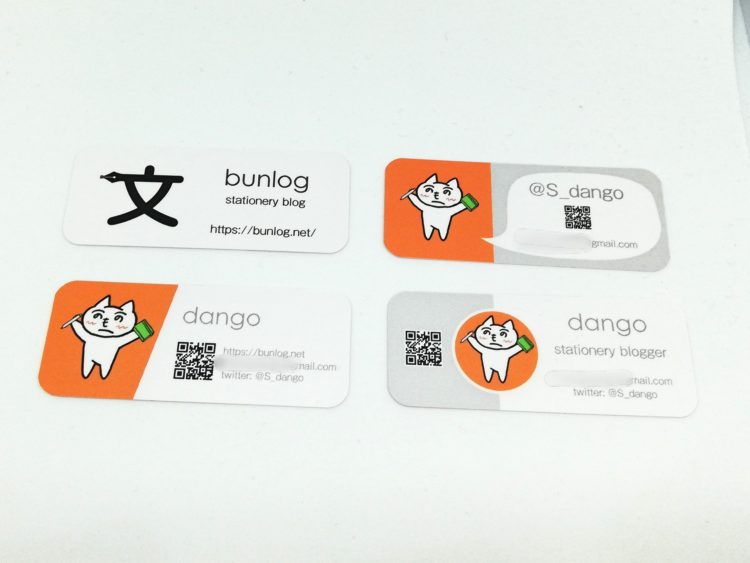
こちらがwhooで実際に作ってみた名刺ですが、我ながら凄く良い!
サイズは特殊な縦長のものにしました。その方が通常サイズよりも印象に残るかと思いましてね!
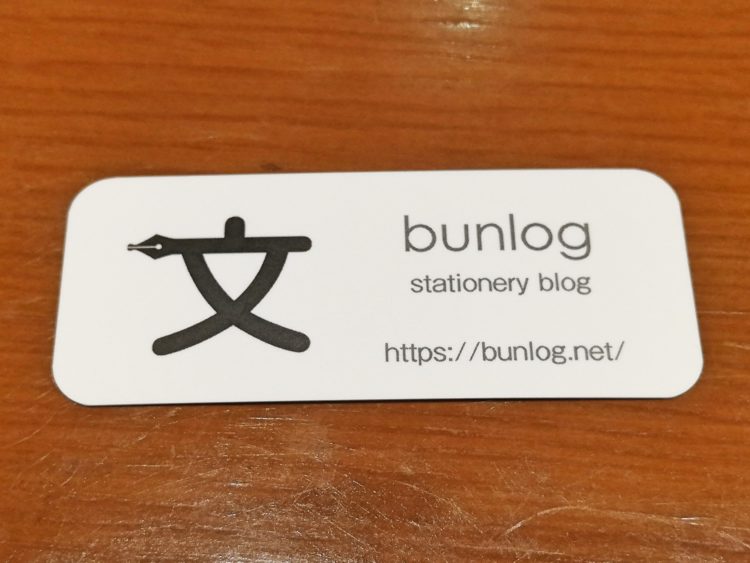
表面はこっち側。ロゴ・ブログ名・URLを表示して、モノクロでシンプルなデザインにしました。いやー我ながらかっこいいなあと思っています!

こっちが裏面。アイコンを目立たせて、主にTwitterアカウント・メールアドレスを載せています。ちなみにQRコードを読み込むと文ログに移動可能。
裏面のデザインが3種類ありますが、3種類まとめて1つのデザインという扱い。whooでは選択するテンプレートによって裏面のデザインが複数存在する場合があります。つまり1回の注文で見た目が異なる名刺を作れるテンプレートがあるわけです!
MEMO 今回私が作成したテンプレートは裏面のデザインが3種類ありました。このテンプレートで名刺を100枚注文した場合、異なるデザインの名刺がそれぞれ三分の一ずつ作成されます。
whooで名刺を作る

whooを使えばこんな洒落た名刺が簡単に作れます!
ここからはwhooを使って名刺を作る流れを解説していきます!
会員登録
まずはwhooに会員登録します。
会員登録せずに名刺を作り始めることもできますが、会員登録することで名刺作成中に中断することができるようになります。本当にすぐに登録完了しますよ!
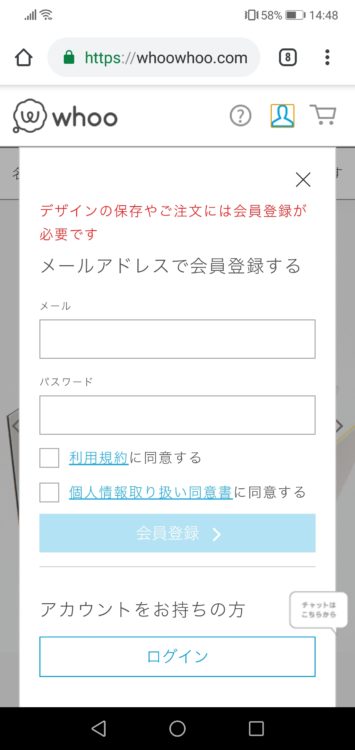
会員登録はページ上部の人型のアイコンからできます。
メールとパスワードを入力し、チェック項目にレ点を打って「会員登録」を押せば登録が完了し、そのまま名刺作成に移ることができます。
デザインを選ぶ
会員登録が無事完了したら、次はデザイン選び!
デザイン選び
whooのサイト上部に表示されている「デザインを探す」から、お気に入りのデザインを選びましょう!
「デザインを探す」を選択すると8つのスタイルが表示されますが、それぞれの特徴を以下で解説しました。
| Standard (スタンダード) | 名前のとおり、whooで最もスタンダードなスタイル。デザインが豊富。 |
| CUBE (キューブ) | サイズが60×60mmの正方形。特殊なサイズで遊び心のある名刺が作れます。 |
| MINI (ミニ) | サイズが28×70mmと通常の名刺よりも幅が半分ほどしかない細長い名刺。コンパクトで可愛らしい名刺が作れます。 |
| Color (カラー) | 白紙とカラフルな用紙を3層にサンドした特殊な紙を使用し、普通名刺では見ることのない紙の側面までおしゃれ。また1枚0.8mmと存在感のある厚みに仕上がります。 |
| Haku (箔) | デザインに金箔を使用した贅沢で美しいスタイル。名刺に高級感を求めるならこれ一択! |
| Clear (クリア) | 立体感のある印刷が特徴的。光の陰影によって、艶々とした透明感のある模様が浮かび上がります。 |
| Kraft (クラフト) | 古紙を使用した色味が独特のスタイル。また紙に混じったチリにも味わいを感じます。 |
| Pics (ピクス) | 名刺の裏面に写真や画像を載せられるスタイル。1つのデザインで最大50枚の画像を使用でき、名刺をポートフォリオのように使うことが可能。 |
8種類のスタイルから好みのものを選んだら、デザインテンプレートを選んでいきます。ちなみに私はMINIで作りました!
デザインテンプレートを選ぶ

選んだスタイルに該当したデザインテンプレートが一覧で表示されます。
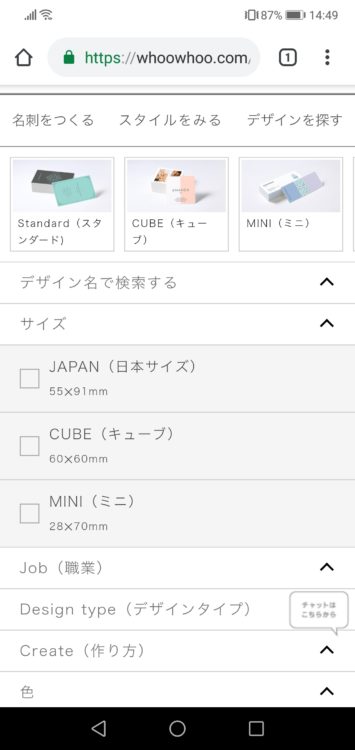
デザイン一覧画面には絞り込み機能がありますので、まずは作りたいサイズにチェックを入れることでかなり絞り込むことができるでしょう。
また写真や画像(アイコンやロゴ等)を使いたい場合は「自分の写真を使う」にチェックを入れることで、画像を入れられるテンプレートだけを絞り込むことができます。
好みのデザインがあれば詳細を見て、編集画面に移りでテキスト入力や画像の挿入をしていきましょう!
※スタイル「Pics(ピクス)」以外にも画像を入れられるデザインがあります。
サイズについて
絞り込み機能では用紙のサイズでフィルターをかけることも可能。whooでは以下3サイズの名刺を作成できます。
| JAPAN (日本サイズ) | CUBE (キューブ) | MINI (ミニ) |
|---|---|---|
| 55×91mm | 60×60mm | 28×70mm |
| サイズイメージ | ||
| 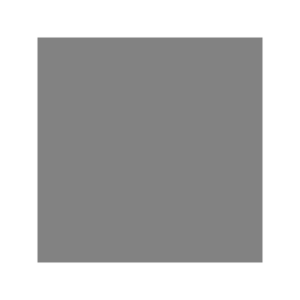 | 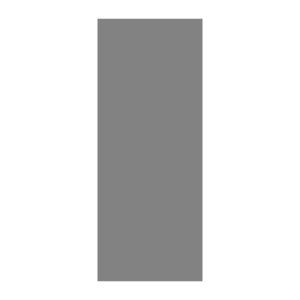 |
JAPANが最も使いやすいと思いますが、他とは違うサイズで印象を残したいのであればCUBEやMINIサイズで作ってみましょう!
※スタイルで「CUBE」と「MINI」を選んだ場合、最初からそれぞれのサイズにチェックが入った状態になっています。
編集画面でテキスト入力と画像の挿入
デザインテンプレートを決めたら編集画面でテキスト入力、画像を挿入していきます!
表面→裏面という流れで編集していきます。裏面のデザインが複数ある場合は、全てのデザインにテキスト入力・画像挿入していきます。
デザインによっては裏面のデザインが多く作成に時間がかかってしまう可能性もありますが、会員登録しておくと編集途中でも保存して中断することが可能です。
テキスト入力
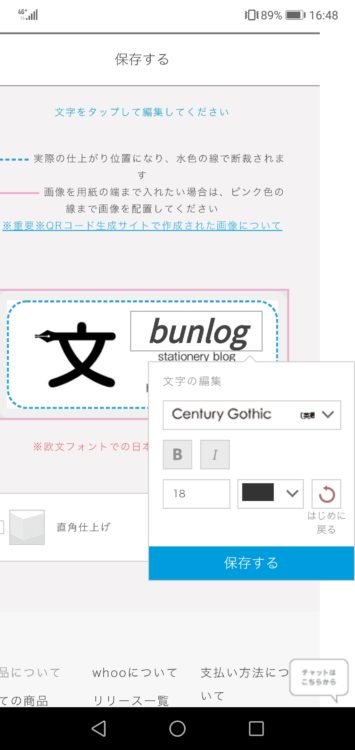
編集画面に表示されているテンプレートのテキストを選択すると入力欄が立ち上がり、以下を行うことができます。
- テキスト入力
- フォントの変更
- 太字・斜体の選択
- 文字サイズの変更
- 文字カラーの変更
フォントや文字サイズを変更するだけでも印象をガラッと変えることができますし、かと言って元々のテンプレートの良さも損ねずに活かすことも可能。
テキスト入力時に気をつけたいのが、テキストの向きが縦になっている場合。縦向きになっていると表示されているテキストをタップしても入力欄が立ち上がらないことがあります。
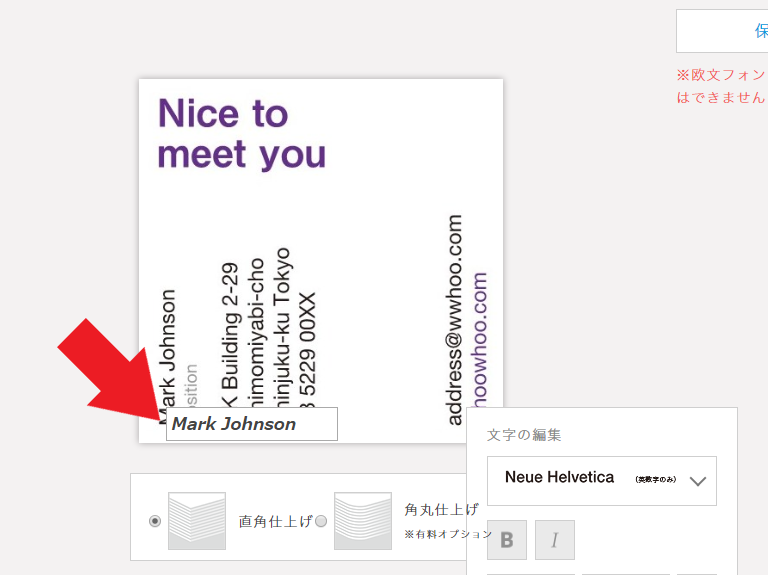
この場合は上の画像のように、テキストの頭文字の辺りをタップすると、テキスト入力欄が立ち上がるかと思います。
画像挿入
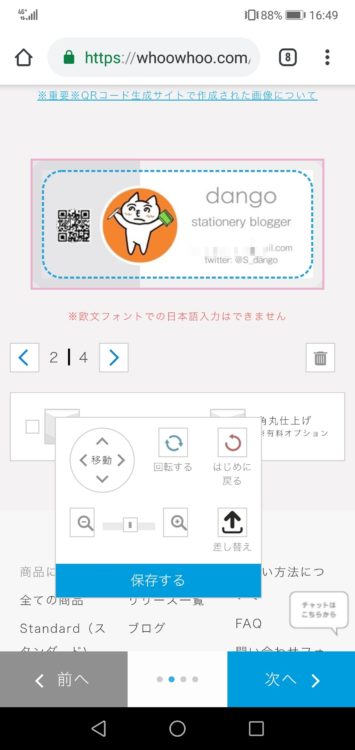
画像を挿入できる箇所には「画像を追加」と表示されまので、その箇所を選択するとアップロードするか削除するかという選択肢が表示されます。写真や画像を使用する場合はアップロードを選択しましょう。
注意 ここで画像を削除すると、画像を挿入できる領域ごと削除されてしまいます。つまり削除してしまうと画像を挿入することすらできなくなってしまうので要注意!
画像を挿入したら、以下を行うことができます。
- 移動(位置調整)
- サイズ調整
- 回転
- 差し替え
画像の挿入時はとにかく画像領域を削除しなければ問題ありません!
角仕上げ
編集画面の下部で、用紙の角を直角にするか丸角にするかを選択できます。
角丸は有料オプションになりますが、丸角は可愛く仕上がっていい感じですよ!
注文
デザインの編集が終わったら、後は枚数を指定して注文するだけ!
有料オプションになりますが仕上げ方法を選択できたり、枚数の指定もここで行います。
編集した内容にミスがないか確認したらカートに入れて、それから届け先住所と支払方法を入力して発注。支払い方法は以下から選択できます。
- クレジットカード
- 代金引換
- 銀行振込
- コンビニ・Pay-easy
通常注文して5日後に出荷されますが、オプションで出荷予定日を早めにしてもらうことも可能です。
whooで名刺を作成する流れをおさらい
実際にwhooで名刺を作ってみましたが、作成の流れは以下のような感じ!
名刺のデザインは、作成する名刺のサイズによって使用できるもの・できないものに別れますので、ここではまず絞り込みで欲しいサイズにチェックを入れることをおすすめします。
またデザインによって画像を入れられるもの・入れられないものがありますので、画像を入れたい場合は絞り込みで「自分の写真を使う」にチェックを入れましょう。
テキストを入れる際に、位置調整やフォント、またフォントサイズの調整が可能。
画像を使用する場合もテキスト入力画面で入れることができます。
デザインを選んだりテキストを入力するところで結構時間をかかってしまうかもしれませんが、ここはたくさん時間をかけるべきところです!あなたにとってのベストな名刺を作るために時間をたっぷりかけてデザインを選び、テキストもこだわりましょう!
再注文について
一度発注した名刺のデザインについては会員画面から再度注文することができます。
「またデザインを作り直さないと…」なんてことはありませんのでご安心を!
他の名刺作成サービスと比べると高いが、簡単に素晴らしい名刺が作れる!
whooは他の名刺作成サービスと比べると金額がかなり高めに設定されています。
例えば同じく名刺作成サービスのラクスルの場合、100枚を5営業日後に出荷という条件だと600円から注文可能。他の安い名刺作成サービスも同じくらいの金額になります。
whooの場合、100枚で5営業日出荷でも5,000円以上の金額になります。他の名刺サービスと比べると金額的にはかなり高め。
しかしwhooが他の名刺サービスと比較して圧倒的に勝っているのは、whooのデザインテンプレートは豊富でかっこいい・美しいことでしょう。デザイナーが作ったハイセンスなデザインで、且つ書式も整ったテンプレートに文字や画像をはめ込むだけなので、誰でも簡単に魅力的な名刺を作ることができるのです。
他のサービスの場合ビジネス用途のテンプレートが多く、デザイン性を求めるとどうしてもデータを作って入稿しないといけません。その場合、自分でデザインを作るにしても手間で時間がかかりますし、またデザインを外注するとなるとその分の費用が発生して結局高くなってしまいます。
whooはやや金額は高めに設定されますが、その分手間をかけることなく誰でも簡単に個性的で優れたデザインの名刺を作ることができるのです!
まとめ
そんなわけで名刺作成サービス『whoo』を紹介してきましたが、実際に使ってみて感じたのは…
- 全てブラウザ上で作れるのが楽
- デザインテンプレートが豊富
- デザインテンプレートがどれもかっこいい
- 編集はテキスト入力と画像挿入くらいのもの(ただし調整は必要)
- 金額は高めだが簡単に個性的な名刺を作ることができる
こんな感じ

今回whooで特殊なサイズな名刺を作ってみましたが、このデザインが本当に気に入っています!
もうね、かっこよくて可愛いんですよ!
この記事をリリースした時点ではまだ誰にもこの名刺を渡していないのですが、早く渡したくてウズウズしているほどです!

圧倒的感謝…!